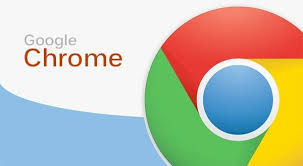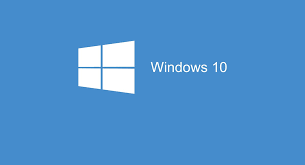Быстро разряжается ноутбук
Если батарея вашего ноутбука быстро разряжается, причины этого могут быть самыми различными: от простого износа аккумулятора до программных и аппаратных проблем с устройством, наличия вредоносного ПО на компьютере, перегрева и подобных причин.
Износ батареи ноутбука
Первое, на что стоит обратить внимание и проверить при сокращении времени автономной работы — степень изношенности аккумулятора ноутбука. Причем, это может быть актуально не только для старых устройств, но и для недавно приобретенных: например, частый разряд батареи «в ноль» может привести к преждевременной деградации аккумулятора.
Есть много способов выполнить такую проверку, в том числе и встроенное в Windows 10 и 8 средство для создания отчета о батарее ноутбука, но я бы рекомендовал использовать программу AIDA64 — она работает почти на любом оборудовании (в отличие от упомянутого ранее средства) и предоставляет всю необходимую информации даже в пробной версии (сама по себе программа не бесплатная).
Скачать бесплатно AIDA64 вы можете с официального сайта https://www.aida64.com/downloads (если вы не хотите устанавливать программу, загрузите ее там же в виде ZIP-архива и просто распакуйте его, после чего запустите aida64.exe из получившейся папки).
В программе, в разделе «Компьютер» — «Электропитание» вы сможете увидеть основные в контексте рассматриваемой проблемы пункты — паспортная емкость батареи и ее емкость при полной зарядке (т.е. изначальная и текущая, обусловленная износом), еще один пункт «Степень изношенности» отображает на сколько процентов текущая полная емкость ниже паспортной.

Исходя из этих данных можно судить о том, является ли именно износ аккумулятора тем, из-за чего быстро разряжается ноутбук. К примеру, заявленная продолжительность автономной работы — 6 часов. Сразу отнимаем процентов 20 на то, что производитель приводит данные для специально созданных идеальных условий, а затем от получившихся 4.8 часов отнимаем еще 40 процентов (степень изношенности аккумулятора), остается 2.88 часа.
Если время работы ноутбука от батареи примерно соответствует этой цифре при «спокойном» использовании (браузер, документы), то, судя по всему, какие-то дополнительные причины, помимо износа батареи, искать необязательно, всё в норме и время автономной работы соответствует текущему состоянию аккумулятора.
Также учитывайте, что даже в том случае, если у вас совершенно новый ноутбук, для, которого, к примеру, заявлена продолжительность работы от батареи 10 часов, в играх и «тяжелых» программах не стоит рассчитывать на подобные цифры — 2.5-3.5 часа будут нормой.
Программы, влияющие на разряд аккумулятора ноутбука
Энергию так или иначе потребляют все запущенные на компьютере программы. Однако, наиболее часто причиной того, что ноутбук быстро разряжается оказываются программы в автозапуске, фоновые программы, которые при работе активно обращаются к жесткому диску и используют ресурсы процессора (торрент-клиенты, программы «автоматической очистки», антивирусы и другие) или вредоносные программы.

И если антивирус трогать не нужно, подумать о том, стоит ли держать торрент-клиент и утилиты очистки в автозагрузке — стоит, равно как и проверить компьютер на наличие вредоносных программ (например, в AdwCleaner).
Дополнительно, в Windows 10 в разделе Параметры — Система — Батарея, нажав по пункту «Посмотрите, какие приложения влияют на время работы батареи», можно увидеть список тех программ, которые в наибольшей степени тратят аккумулятор ноутбука.
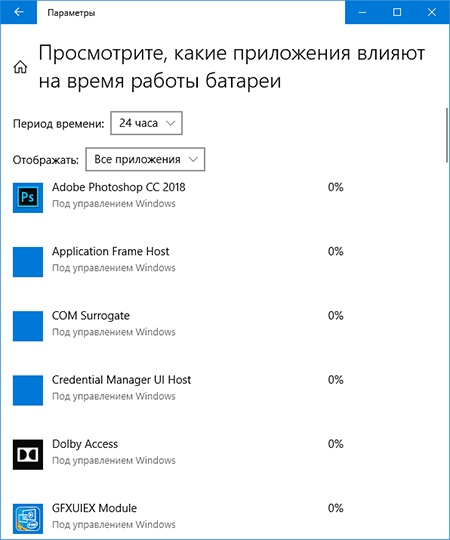
Драйверы управления питанием
Ещё одна распространенная причина малого времени работы ноутбука от батареи — отсутствие необходимых официальных драйверов оборудования и управления питанием. Особенно это актуально для тех пользователей, которые самостоятельно устанавливают и переустанавливают Windows, после чего используют драйвер-пак для установки драйверов, либо вообще не предпринимают никаких действий по установке драйверов, так как «и так всё работает».
Оборудование ноутбуков большинства производителей имеет отличия от «стандартных» вариантов того же оборудования и может работать неправильно без тех драйверов чипсета, ACPI (не путать с AHCI), а иногда — дополнительных утилит, которые предоставлены самим производителем. Таким образом, если вы не устанавливали никаких подобных драйверов, а полагаетесь на сообщение диспетчера устройств о том, что «драйвер не нуждается в обновлении» или какую-либо программу для автоматической установки драйверов, это не правильный подход.
Верный путь будет таким:
- Зайти на официальный сайт производителя ноутбука и в разделе «Поддержка» (Support) найти загрузки драйверов для вашей модели ноутбука.
- Скачать и установить вручную драйверы оборудования, в частности чипсета, утилиты для взаимодействия с UEFI при их наличии, драйверы ACPI. Даже если доступные драйверы будут только для предыдущих версий ОС (например, у вас установлена Windows 10, а в наличии — только для Windows 7), используйте их, возможно потребуется запуск в режиме совместимости.
- Ознакомиться с выложенными на официальном сайте описаниями обновлений БИОС для вашей модели ноутбука — если среди них есть те, которые исправляют какие-либо проблемы с управлением электропитанием или разрядом батареи, имеет смысл установить их.
Примеры таких драйверов (для вашего ноутбука могут быть и другие, но по этим примерам можно примерно предположить, что требуется):
- Advanced Configuration and Power Management Interface (ACPI) и Intel (AMD) Chipset Driver — для Lenovo.
- HP Power Manager Utility Software, HP Software Framework и HP Unified Extensible Firmware Interface (UEFI) Support Environment для ноутбуков HP.
- ePower Management Application, а также Intel Chipset и Management Engine — для ноутбуков Acer.
- ATKACPI driver and hotkey-related utilities или ATKPackage для Asus.
- Intel Management Engine Interface (ME) и Intel Chipset Driver — почти для всех ноутбуков с процессорами Intel.
При этом учитывайте, что последняя ОС от Майкрософт — Windows 10 может после установки «обновлять» эти драйверы, возвращая проблемы.
Пыль и перегрев ноутбука
И еще один важный момент, способный влиять на то, как быстро садится батарея на ноутбуке — пыль в корпусе и постоянный перегрев ноутбука. Если вы почти постоянно слышите бешено вращающийся вентилятор системы охлаждения ноутбука (при этом, когда ноутбук был новым, его почти не было слышно), подумайте над исправлением этого, так как даже само по себе вращение кулера на высоких оборотах вызывает повышенный расход энергии.
В общем случае, я бы рекомендовал обратиться для чистки ноутбука от пыли к специалистам.
Дополнительная информация о разряде ноутбука
И еще некоторая информация на тему батареи, которая может оказаться полезной в случаях, когда ноутбук быстро разряжается:
- В Windows 10 в «Параметры» — «Система» — «Батарея» вы можете включить экономию заряда батареи (включение доступно только при питании от батареи, либо по достижении определенного процента заряда).

- Во всех последних версиях Windows вы можете вручную настроить схему электропитания, параметры экономии энергии для различных устройств.

- Режим сна и гибернация, а также завершение работы с включенным режимом «быстрого запуска» (а он включен по умолчанию) в Windows 10 и 8 также расходуют заряд аккумулятора, при этом, на старых ноутбуках или при отсутствии драйверов из 2-го раздела этой инструкции, могут делать это быстро. На более новых устройствах (Intel Haswell и новее) при наличии всех необходимых драйверов о разряде при гибернации и завершении работы с быстрым запуском можно не беспокоиться (если только вы не собираетесь оставлять ноутбук в таком состоянии на несколько недель). Т.е. иногда вы можете заметить, что тратится заряд и на выключенном ноутбуке. Если вы часто надолго выключаете и не используете ноутбук, при этом установлена Windows 10 или 8, рекомендую отключить быстрый запуск.
- Если это возможно, не доводите батарею ноутбука до полного разряда. Заряжайте ее всегда, когда есть такая возможность. Например, заряд составляет 70% и есть возможность подзарядить — заряжайте. Это продлит срок службы вашего Li-Ion или Li-Pol аккумулятора (даже если ваш знакомый «программист» старой закалки утверждает обратное).
- Ещё один важный нюанс: многие где-то слышали или прочитали, что нельзя всё время работать на ноутбуке от сети, так как постоянный полный заряд вреден для аккумулятора. Отчасти, это так, если речь идет о хранении аккумулятора в течение долгого времени. Однако, если речь идет именно о работе, то если сравнивать работу всё время от сети и работу от аккумулятора до определенного процента заряда с последующей зарядкой, то второй вариант приводит к в разы более сильному износу батареи.
- На некоторых ноутбуках имеются дополнительные параметры заряда аккумулятора и работы от батареи в БИОС. Например, на некоторых ноутбуках Dell вы можете выбрать профиль работы — «Преимущественно от сети», «Преимущественно от батареи», настроить процент заряда, при котором начинается и завершается зарядка аккумулятора, а также выбрать, в какие дни и временные промежутки используется быстрая зарядка (она в большей степени изнашивает аккумулятор), а в какие — обычная.

- На всякий случай проверьте наличие таймеров автоматического включения.
На этом, пожалуй, всё. Надеюсь, какие-то из приведенных советов помогут вам продлить время жизни аккумулятора ноутбука и время автономной работы от одной зарядки.